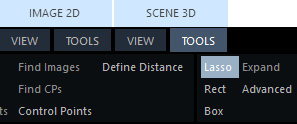問題
DJI NEOのバッテリーを充電ハブに挿すと、右側のランプ1個が点滅して充電できない。
原因
公式ヘルプページによると、右側のランプ(LED4)の点滅は「バッテリー温度が低い/高い」とのこと。
→手のひらで温めてみても変化なし(DJI Mini 4 Proでは、これで改善することもあり)。
解決
ドローン本体にセットして、ドローンのUSB端子から給電するとだいたい充電できます。
(ドローン側では温度確認が甘い?)
ご参考までに。
DJI NEOのバッテリーを充電ハブに挿すと、右側のランプ1個が点滅して充電できない。
公式ヘルプページによると、右側のランプ(LED4)の点滅は「バッテリー温度が低い/高い」とのこと。
→手のひらで温めてみても変化なし(DJI Mini 4 Proでは、これで改善することもあり)。
ドローン本体にセットして、ドローンのUSB端子から給電するとだいたい充電できます。
(ドローン側では温度確認が甘い?)
ご参考までに。
会社でキトーの240kg吊無線式電動チェーンブロック(EDM24ST)を使用しているのですが、無線を受信する基盤が故障してしまいました。修理の見積を取得したところ、想像よりも高額だったので、DIY修理をすることにしました。
※素人施工です。メーカー保証が受けられなくなりますのでご注意ください。改造は自己責任でお願いします。
・無線式4chリレー(Century AOKE 4chリレー)
・ACアダプター(KOZUMUWAN DC12V1A)
・電線コネクタ(CTRICALVER スコッチロックURコネクタ)
・工具類(テスター、ニッパー、ドライバー、カッター、はんだごて等)

次の工程でアンテナを結線する必要があるので、事前に裏ブタをあけてアンテナ線を引き出しておく。ついでに、今回使用したCENTURY AOKEの無線リレーは、ブザーの保護シールがついたままになっていましたので、一緒に剥がしておきます(ついたままでも音が変になるだけで、特に差支えありませんが)。
ACアダプターは、リレーへの電源供給用です。もともとは、電源としてオレンジと黄色の線でAC100Vが供給されて、下側の基板でDCに変換する仕組みになっています。今回は、電源基板も壊れていたので、市販のACアダプターをメイン基板の左側の空いているスペースに押し込みました。電源基板が生きている場合には、それを利用すればOKです。スペースが限られているので、できるだけ小さいものを選んだ方がよいと思います。
無線リレーは、既存の基板を外したところに取り付けました。当然ですがねじ位置が合わないので、両面テープがあった方がよいかと思います。

蓋の裏に結線図があるので、それを見ながら必要な配線をします。今回は以下のように結線しました。
ケーブルの接続ははんだや圧着でもよいですが、電線が細いので、コネクターがあった方が便利です。
金属製の蓋で全体が覆われてしまい、無線リレーについているアンテナは使用できなくなるので、既存のアンテナ線をつないでおきます。今回使用する無線リレーは315MHzのもので、既存のものと周波数帯が同一ですので、筐体より外側のアンテナ線の長さは変更する必要はありません。ただ、内部での長さはできるだけ短くなるようにした方がよいかと思います。既存のアンテナ線はシールドがついていますので、中心の線のみを無線リレーのアンテナにつなぐ必要があります。
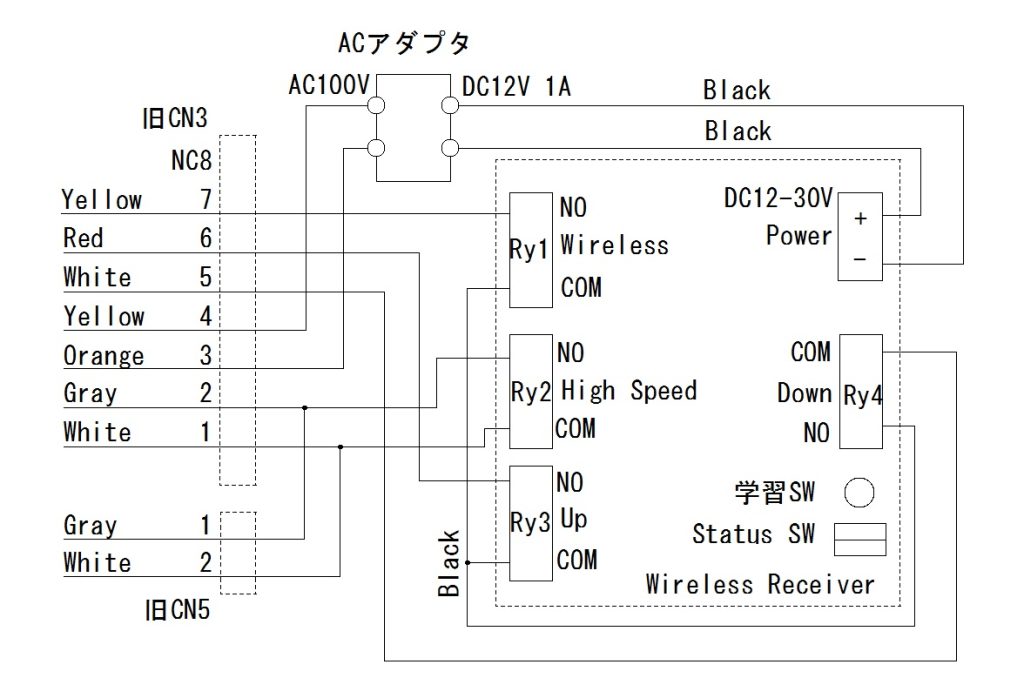
もともとの回路図に従って、Wirelessの機能を入切するリレースイッチ(Ry1)を入れていますが、これは無いほうが便利かもしれません(あるいは、NCにつないでおくとか)。
動作確認をしたら終了です。
ご参考までに。
これまで携帯電話はドコモ系列のahamoを使用していたのですが、110GB/月では収まらなくなってきたので、楽天モバイルに乗り換えました。事前に確認したサービスエリア図では、自宅は4Gエリアになっていたので、特に気にせず契約してしまいました。
いざSIMが届いて使用してみると、電波がほとんど入りません(アンテナ1~2本程度)。回線速度も下りで1~2Mbps程度で、使用する位置によってはたびたび切断される状況でした。これでは全く使い物にならないので、初期解約制度(契約から8日以内であれば契約を撤回できる制度)を使用してahamoに戻ろうかとも考えたのですが、ahamoでは容量不足が目に見えていますし、楽天モバイルの低価格も魅力的でした。
そこで、まず思いついたのは、スマホをデュアルSIMにして、データ通信用の別回線を用意するというものでした。楽天モバイルの電波が悪いのは自宅内だけなので、自宅にいるときだけ別回線を利用すればいいわけです。ただ、自宅にはwi-fiがなく、全ての通信がこの回線に乗ってくるので、通信量がかなり多くなります。通信量無制限で定額が利用できる格安回線となると、povo 2.0が唯一の選択肢です。
povo2.0の無制限プラン(約3800円/月)と、楽天モバイル3GB(980円/月)を足すと、ahamoの大盛プランと概ね同額になります。直接支払う額は変わりませんが、利用可能な通信量が増えますし、乗り換えに伴うポイントもつくので、初年度は2万円くらいお得になるはずです。
ネットが使えないのは耐えられないので、早速povoを契約して、数日でSIMが届きました。これで回線状況が改善されるか……と思いきや、回線を変えてもまったく速度が出ません。
自宅に届いている電波をNetwork Cell Info Liteというアプリで確認すると、両回線ともBand18で、eNB-LCID(基地局のID)も同じ。これはおかしいと楽天のサービスエリア図をよく見たら、実は我が家はauのパートナー回線エリアでした。要するに、楽天モバイルもpovoも、同じau基地局から提供されていたので、まったく電波状況が変わらないのでした……。
楽天モバイルで電波状況を改善する、公式に提供されている唯一の手段は、Rakuten Casa6を使用することです。これはフェムトセルという、既存のネット回線に接続して使う小型の基地局です。楽天のサポートデスクに申し込めば、無料で借りることができます。ただ、フェムトセルの使用には特定業者のネット回線が必要です。我が家にはあいにく有線のネット回線がありません。
他社であれば、外部から電波を受けて室内に増幅して放射するレピータという機械を貸してもらえるのですが、楽天は貸出していません。
そこで、auのレピータを手配しました。このRR-2110SOというレピータは、auの800MHz帯(つまりバンド18)にのみ対応しています。バンド18は、ちょうど楽天モバイルのパートナー回線として提供されている帯域です。これで、楽天モバイル回線もpovoも接続できるわけです。
auユーザーであれば、「電波サポート24」というページから申し込めば無料で借りられますが、残念ながらpovoユーザーは(au系列にも関わらず)借りることはできません(利用規約上は対象回線に入っているのですが……)。なので、入手にはちょっと工夫が必要です。
レピータが用意できたら、Network Cell Info Liteを見たり、スピードテストをしながら、電波の一番強いところを探します。我が家では窓の左上が一番強かったので、カーテンレールから逆さづりにしました。

これで、楽天モバイルでの通信環境が、下り1Mbps→15Mbps、アンテナ1~2本→4~5本(-120dBm→-97dBm)に改善しました。povoで接続した場合も同程度でした。
私の場合は窓際で一応の通信速度を確保できたので屋内設置としましたが、屋外にドナーアンテナを設けた方が通信はよくなると思われます(試しに本体を自宅のベランダに置いたところ、20Mbpsとさらに改善していました)。機器下部のネジ2本を外すと、中にアンテナ端子がありますので、屋外での使用時に比べて速度が落ちすぎる場合は、Amazon等で外部アンテナを買って接続するのが良いかと思います。
RR-2110SOのカバーを開けると、内部にPower GainとICSというスイッチがあります。
マニュアルには何の記載もないのでネット情報ですが、Power Gainは増幅率の変更スイッチのようです。Highの方が強力になりますが、基地局の電波と干渉して不具合を起こす恐れが強くなります。アンテナピクトグラムが1~2本程度しか立たないような環境ではHighモードに、3本程度確保できている場合にはLowにすればよいかと思われます(初期ではLowになっています)。
ICSは屋内での電波の放射状況を取得して、干渉が生じないように動的に出力を制御する機能とのことです。だだっ広い部屋に設置するような場合を除き、基本的にはOnにしておけば良いと思います(初期値はOnです)。
電源アダプターは大型で、コードも長く邪魔ですが、本体の台座(下図右下)の中に収納することができます。
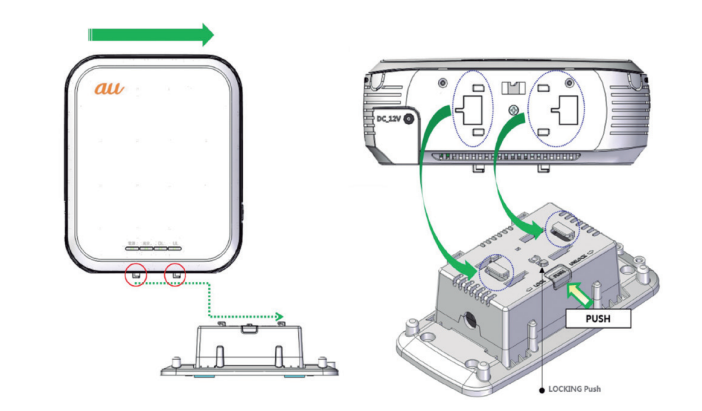
ネットで口コミを検索すると、リピータで電波改善されないという話をよく目にします。これはリピータに対する誤解(というか過剰な期待)があるようです。
リピータは、電波を中継する機器ですので、その仕組み上、良好な電波環境にないと機能しません。スマホより大きなアンテナを備えてはいますが、基地局とのやり取りで使用する電波の出力はスマホと同程度です。つまり、矛盾するようですが、リピータは電波がアンテナ5本の場所にあって、はじめて本領を発揮します。受信した回線品質以上のものにすることはできません。
(この点は、私も誤解をしていました。リピータでは速度向上しないとはアチコチに注意書きがありましたが、大きなアンテナで強力な電波を放出できるので、パケットロスが減って、基地局との通信性能が向上するものと思っていました。実際には出力が制限されていて、リピータが置かれている場所で利用できる回線品質以上のものにすることはできないようです)
なので、通信範囲を広げる拡声器というよりは、障害物があるときにその上で受け渡しをしてくれる機械というイメージが適当かもしれません。元からスマホで電波が拾えない場所においても意味がないわけです。RSRPでいえば、-108~-100dBm程度ないと厳しいと思います。
auによる楽天向けのパートナー回線の提供は、2026年9月末で原則終了することとなっています。その時には、この記事で紹介したauレピータによる電波改善はできなくなります。この時までに楽天モバイル回線が、私の自宅でも快適に使えるようになっていればいいですが、そうでなければpovoに乗り換えることになるでしょう。あるいは、楽天モバイルからリピータが貸し出されるようになっていればありがたいですね。
近年、十津川村の玉置神社へ参拝される方が多くなり、大型連休中は大変な渋滞が発生しています。特に、2025年のゴールデンウィークは、駐車場(第一・第二併せて80台ほど)に対し、200台以上の駐車待ちが発生していました。1分に1台出庫するとしても、3~4時間待ちになります。諦めて帰られる方、車を残して徒歩で登られる方も多くいました。
可能であれば、連休を避けてお越しいただいた方が良いのですが、ゴールデンウィークにしか来れない・既に宿をとってしまったという方もいるかと思います。
せっかく来たのに見れなかった!というのは残念ですので、2つほど裏道をご紹介しておきます。

参拝される方の99%は、最短ルートとなる168号線側(西側)から登ってきます。このため、渋滞は玉置山駐車場から168号線に向かって伸びることになります(上図)。

そこで、ゴールデンウィークや連休期間は、425号線(北側)からのアプローチをお勧めします。168号線から登るより、20分ほど迂回することになりますが、渋滞区間のほとんどをショートカットできます。(ナビでは「空中の村」を経由地にすると便利です)
ここから駐車場の待ち列に合流することもできますが、割り込むと白い目で見られますので、少し離れますが、玉置山展望台・世界遺産記念碑の周辺に駐車されることをお勧めします。きちんとした駐車場があるわけではありませんが、広くなっている部分に5~10台ほどは駐車できます。
世界遺産記念碑から脇道を進むと、玉置山山頂を経由して、30分ほどで境内に至ることができます。(登山道ですので、道迷いに注意してください)
玉置山展望台・世界遺産記念碑付近が満車の場合は、路駐も可能です。上図のオレンジ色の部分のうち、道幅が十分広い箇所を選んでください。

このページを見るのが遅くなり、168号線からアプローチしてしまって渋滞に巻き込まれた場合は、「玉置神社2km」の看板を左に曲がらず、玉置川方面に進んでください。上図のオレンジ色の部分は、道路が広くなっているところがありますので、多少は路駐できます。この道路は地元住民の交通がありますので、道幅が十分広い場所を選んでください。
この付近に車を停めて、道路を上っていくと、途中で「玉置山山頂→」という看板がありますので、ここから登山道に入ると、15分ほどで玉置山駐車場にたどり着くことができます(上図水色部分)。
ご参考まで。
※画像はいずれもOpenstreet mapより。
メインのプライベートPCとしてASUSの15インチノート Vivobookを5年ほど愛用しているのですが、最近、キーボードの一番下の段が調子が悪くなってしまい、非常に不便していました。
でも、CPUの性能はまだ陳腐化していませんし、メモリも余裕があります。買い替えるにはちょっと惜しいです。
ネットで調べると、メーカー修理に出す場合、1万5千円から2万円くらいはかかる様子……。
それなら、ということで、自力でキーボードの取り換えをしてみることにしました。
ちょうど交換手順の動画がありましたので、これを見てください。(私は見ないでやってしまいましたが)
気を付けるべきポイントは、下画像の「MB」と書いてある青いタブのある線(タッチパッドとUSB端子の線)は抜けません。ケーブル自体がコネクタに接着されているようで、無理にはがそうとすると壊れます(壊しました)。
左から三番目の茶色の線(バックライトの電源)は手で抜けます。
肝心のキーボードの線(画面右手)は黒いカバー部分を引き上げると外せます。
写真には写っていませんが、ディスプレイにつながる金属製のコネクタは、マザボ上でケーブル側にずらすと外せます(他のサイトでは「スライドさせる」と説明していて、どちらに力を入れていいのかわからなかったのですが、要するにM.2SSDとか、排気ファンのコネクタと同じで、基盤上でケーブル側に引けばOKです)

ようやくキーボードまで全て取り外せたところで、いざ購入した交換品をつけようとしたら、取りつかない…。
メルカリでキー配列がよく似たもの(①)を購入(3800円)していたのですが、よく見るとエンターキーの周りがちょっと細いものでした。前モデルのものなのでしょうか……。
仕方なく作業を中断して、今度はキー配列をよく見ながら、またメルカリで②を購入(3800円)。パソコンの上に並べてみると、キー配列はぴたりと一致!ただ、いざマザボのコネクターに挿し込もうとしたら、フレキが届きません。本来は、フレキはスペースキーの下あたりにあるのですが、②はかなり右側にありました。線の数は一緒だったので、使えなくはないかもと、折り曲げて無理やり接続しましたが、動作しませんでした……。
やむなく、純正品に書いてあるASUS P/N(パーツナンバー)0KNB0-5626JP00をもとに入念に検索したところ、ヤフーショッピングで、同一配列・同一フレキ位置のキーボード③を発見!ちょっとフレキの回路パターンが取り外したものと違っていましたが、最後の望みをかけて購入……(6800円)。こちらは正常に動作しました!

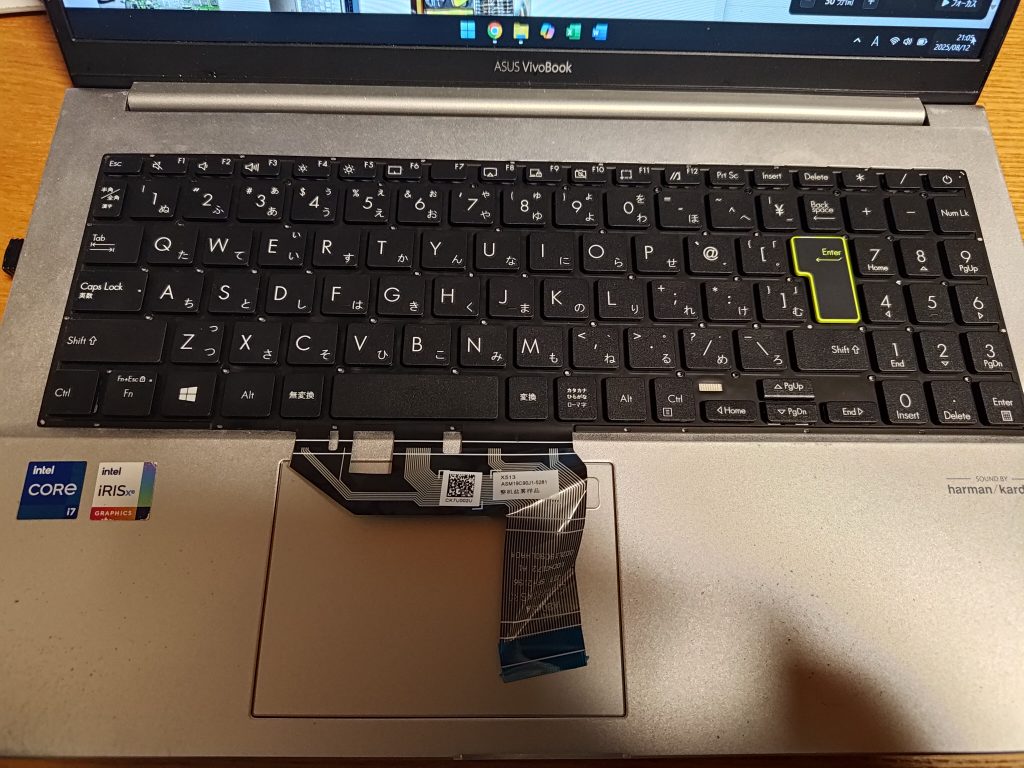

最後はケーブル等を挟まないように注意しながら組み立てです! 解体中に飛ばしてしまったプラスチックはとめ部分に、UV硬化接着剤を塗って固定すればOKです!
これで何とか再び使えるようになりましたが、2週間ほどパソコンが使えない状態となった上に、キーボード買い直し(2回)と精密ドライバー・UV硬化接着剤で、結局材料費が18000円くらいかかってしまいました。素直にメーカー修理に出した方が安かったかもしれません。でも、自分で直せるということがわかっただけでも大きな収穫ですよね!
次からは取り外したパーツの型番をしっかり見てから注文します……。ご参考まで!
(追記)
キーボード取替後、しばらく正常に使えていたのですが、ある日突然、キーボードとタッチパッドが動作しないという症状が発生しました(指紋認証は可)。ソフトウェア側の問題かと思い、ドライバーの再インストール等してみたのですが改善せず……。やむを得ず、もう一度裏ブタを開けてバッテリーをつなぎ直したら復旧しました。何かの接触の都合?フレキの折れ曲がり?なのかもしれません。
新しくドローンを購入したとき、ケースに何を選ぶかは、多くの人が悩むポイントだと思います。色々試してみましたが、結論から言うとハードケースが適当だと思います。
ドローンを購入された方は、屋外で使用されるケースが多いと思います。屋外で使用するということは、当然、急な雨のリスクがあります。
ハードケースなら、完全防水ではないにせよ防水性がありますので、急な雨でも安心できます。また、外部に泥や砂がついても、中に染みませんので、拭くだけで済みます。
屋外で使用すると言っても、自宅の庭でしか使わないという人は稀でしょう。だいたいの人は、海岸・山・川などの出先で使うケースが多いはずです(DID地区での飛行は制限がありますし)。そうなると、車や電車で移動することになりますが、トランクや荷棚に出し入れする機会が増えることで、必然的にぶつけたり、落下させたりすることが多くなります。また、距離が遠くなればなるほど、持っていかなければならない他の荷物も増え、ドローンの扱いが粗末になりがちです。
ドローンは高額なおもちゃです。壊れたときにサッと諦めるには高級品です。
ドローン本体はそれなりに堅牢ですが、付属品の中には意外と脆いものがあります。例えば、送信機の液晶画面、予備のプロペラなどです。特に予備のプロペラは変な向きに収納すれば容易に曲がってしまいます。故障のリスクを避けるためには、ハードケースが無難です。
以上の理由から、ドローンにはハードケースが最適だと考えます。ただし、DJI Marvicなどの大型ドローンの場合は、ハードケースだと重くなりますので、リュックサック型のソフトケースも選択肢に入るでしょう。
(個人の意見ですが)ご参考までに。
QVR Pro Clientでリモートからアクセスする際、躓きやすそうなポイントがありましたので、ご参考までに記しておきます。
☆myQNAPcloudのインストールの際、「myQNAPcloud Link」と「DDNS」の有効化が必要です。この2つは初期設定でオフになっているので注意してください。myQNAPcloud Linkの代わりに、ルーターでポートフォワーディングを設定することで代替できるかもしれませんが、当方の環境ではうまくいきませんでした。素直に有効化した方が楽です。
☆リモート環境からアクセスするユーザーは、録画フォルダへのアクセス権限(Read Onlyで可)が必要です。ローカル環境(LAN内)で閲覧できていても、NASの録画フォルダへのアクセス権限がないとリモートで表示できません。QTS>ControlPanel>ユーザー>共有フォルダ―権限の編集から、「QVRPro・・・」とある全てのフォルダに「RO」または「RW」の権限を付与してください。
☆スマートフォンで入るときは、①左下「NASの追加」→②右下「サインインQNAP ID」からQNAPアカウントでサインイン→③NASが一覧に自動で登録されるので、NASをクリックして共有フォルダの閲覧権限のあるユーザーID/PWを入力。
☆PCで閲覧するときは、QVR Pro Clientのインストール後、「ホストコンピューター」の右側「三」マークから「サインイン QNAP ID」でサインインすると、ホストサーバーにNASが追加されるので、「V」からNASを選択し、ユーザーID/PWを入力してください。ただし、初期表示ではローカルIPで接続する設定になっていますので、ログインの右側の「⇕」マークから、接続方法をmyQNAPcloud LinkかDDNSに変更してください。
※myQNAPcloudで接続方法を「プライベート」にしていると、一度QNAPアカウントでサインインしないと、スマホやPCから接続できません。
QNAPの4ベイNASを新規に購入しセットアップしようとしたところ、いくつか問題がありましたので共有します。
QNAP TS-464
QfinderからNASの設定画面を開き、スマートインストレーションを実行しても、ファームウェアの更新画面の途中で止まる。具体的には「最新のファームウェア」を選択しても、20%ほど進行したところで「アップデートできません」とポップアップが出てキャンセルされる。
QNAPのホームページから最新のQTS(QNAP社製NASの独自OS)をダウンロードし、イメージファイルを直接選択でアップロードするようにすると、ファームウェアアップデートが進行しました。
10分ほど経過すると、ファームウェアアップデート成功とは表示されましたが、ブラウザから接続できなくなってしまいました。Qfinderからも表示されません。IPを調べてコマンドプロンプトからpingを打っても、応答がありません。ファンは全力で回転したままで、フリーズしているようです。もうこうなると電源を落とすより仕方ありませんが、万が一ファームウェアアップデートが継続していると危険なため、さらに10分ほど放置したのち、NASの電源ボタンを長押しして再起動すると接続できました。
ファームウェアアップデートができたので、クイックインストレーションを開始しました。管理者ID/PWを設定し、時間帯や固定IPの設定などを終え、最後の画面で「適用」を押そうとしましたが、何回押しても反応がありません。
すぐには原因がわからず悩みましたが、ブラウザの画面の隅をみると「void(0)」という小さな表示が出ているのに気が付きました。さらに画面を見ると、ポップアップブロックも作動しているようでした。これは間違いなく、ブラウザの問題です。そこで、Google ChromeではなくEdgeにすると、全て問題なくクイックインストレーションができました。さらに、Chromeの時には表示されなかった画面(規約の同意画面など)もありました。
おそらく、すべての原因はブラウザにGoogle Chromeを使用していたことです。WebブラウザではChromeがトップシェアですので、セットアップにChromeを使用している人も多いと思いますが、QNAP TS-464のセットアップで使用するとエラーになります(おそらくChromeのセキュリティ設定が厳しすぎるのだと思います)。この理屈でいうと、ポップアップブロックや、広告ブロッカーを使用している人も注意が必要です。
QNAP NASの設定時には(古き良き)Microsoft Edgeを使用してください。
職場で使用している温湿度ロガー(アズワン社製THA-02L)でWindows 11のPCからログが読み取れない現象がありましたので、対処法をメモしておきます。
デジタル温湿度ロガー(でかモニ)(アズワン THA-02L)
Windows11 Home EditionのノートPC
THA Series Setter Ver.2.0.1
ノートPCに接続しても、THA Series Setterの「通信設定」→「Settings」→「Port」に選択肢(「COM1」等)が表示されず、通信できない。
デバイスマネージャーの「ユニバーサルシリアルバスコントローラー」には「不明なデバイス」と表示される。
(どれが成功したのかは不明です)
①THA Series Setterの保存場所をデスクトップに変更する。
②THA Series Setterと同一フォルダに保存されているPort0.iniを削除する。
③THA Series Setter.exeで右クリック→プロパティ→互換性よりWindows8モードにする。
以上を繰り返したり、PCを再起動しているうちに正常にアクセスできるようになりました(最初に接触の悪いUSBポートで接続していたので、デバイスのドライバーのインストールができずエラーが起きていたのかも。試行錯誤しているうちにドライバーが再インストールされた?)。
以後はWindows8互換モードでなくても使用できています。
ご参考までに。
RealityCaptureでテクスチャを作成する際に、以下の現象が発生したので参考までにメモしておきます。
RealityCaptureでメッシュ化まで終了した。Lassoツールで不要部分を削除したあと、テクスチャを作成しようとしたところ、処理が途中で止まってしてしまう。
具体的には、
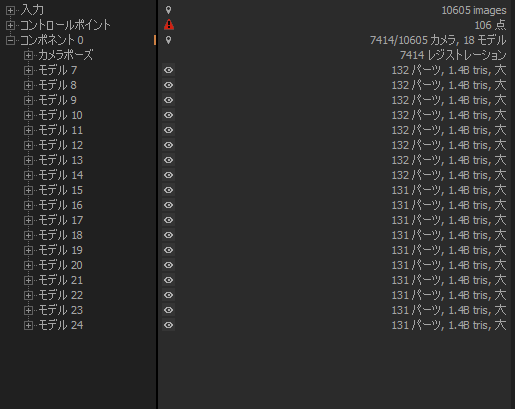
最初は不要なキャッシュのせいかと思い、キャッシュを削除したり、設定を初期化したり、いろいろと取り組んでいたのですが、なかなか改善せず。ようやく判明した(一つ目の)原因は、Lassoツールで不要部分を削除(FilterSelection)した際、モデルが重複して作成されていたことでした(上図)。
通常のソフトであれば、ある部分を編集すると元のデータが変更されると思いがちですが、RealityCaptureは厳格な履歴管理を行っているため、変更は元のモデルに反映されず、そのたびに新しいモデルが作成される仕様になっています。このため、Lassoで不要部分を削除するたびにコンポーネントの中にモデルが重複して作成された状態になっていました。
そこで、最新のモデル(上図の「モデル24」)以外を削除して、1コンポーネント・1モデルの状態にしました。これでOK!……のはずだったのですが……。
余計なモデルを削除しても、まだテクスチャの作成の途中で止まる状態が続いていました。そこで上図をよく見ると、モデル内のtrisが「1.4 B tris」になっています。これはtrianglesの略で、要するにポリゴン数です。1.4ビリオンということは、14億ポリゴンあることを意味しています。明らかに過大です。
どうしてこうなったのかを探ってみると、私が「再構築設定」の「パーツあたりの最大の頂点数」を変更していたせいでした。フォトグラメトリの対象が大規模なので、全体で5000万ポリゴンくらいのモデルにしたくて、ここを3000万にしていたのですが、これが「パーツあたりの最大頂点数」なのを見落としていました。このモデルでは131パーツに分かれているので、5000万ポリゴンにしたいなら、1パーツあたりは30万頂点くらいにしないといけないわけです(頂点数とポリゴン数は1:2~1:4くらいになります)。
少し多めに40万頂点にして再度メッシュ化したところ、5000万ポリゴン程度のモデルができました。
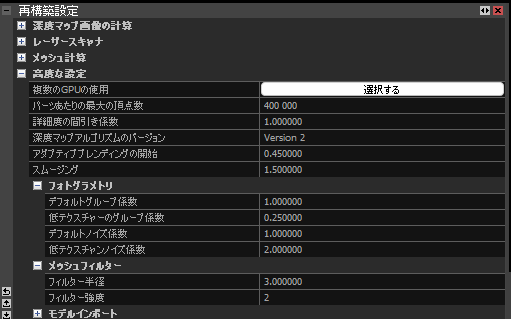
1コンポーネント内に1モデル、ポリゴン数は5000万ポリゴン程度に削減したところ、止まらずにテクスチャの作成ができました。(専門の方から見れば初歩的な間違いですが、このためだけに1週間浪費してました……)
ご参考までに。